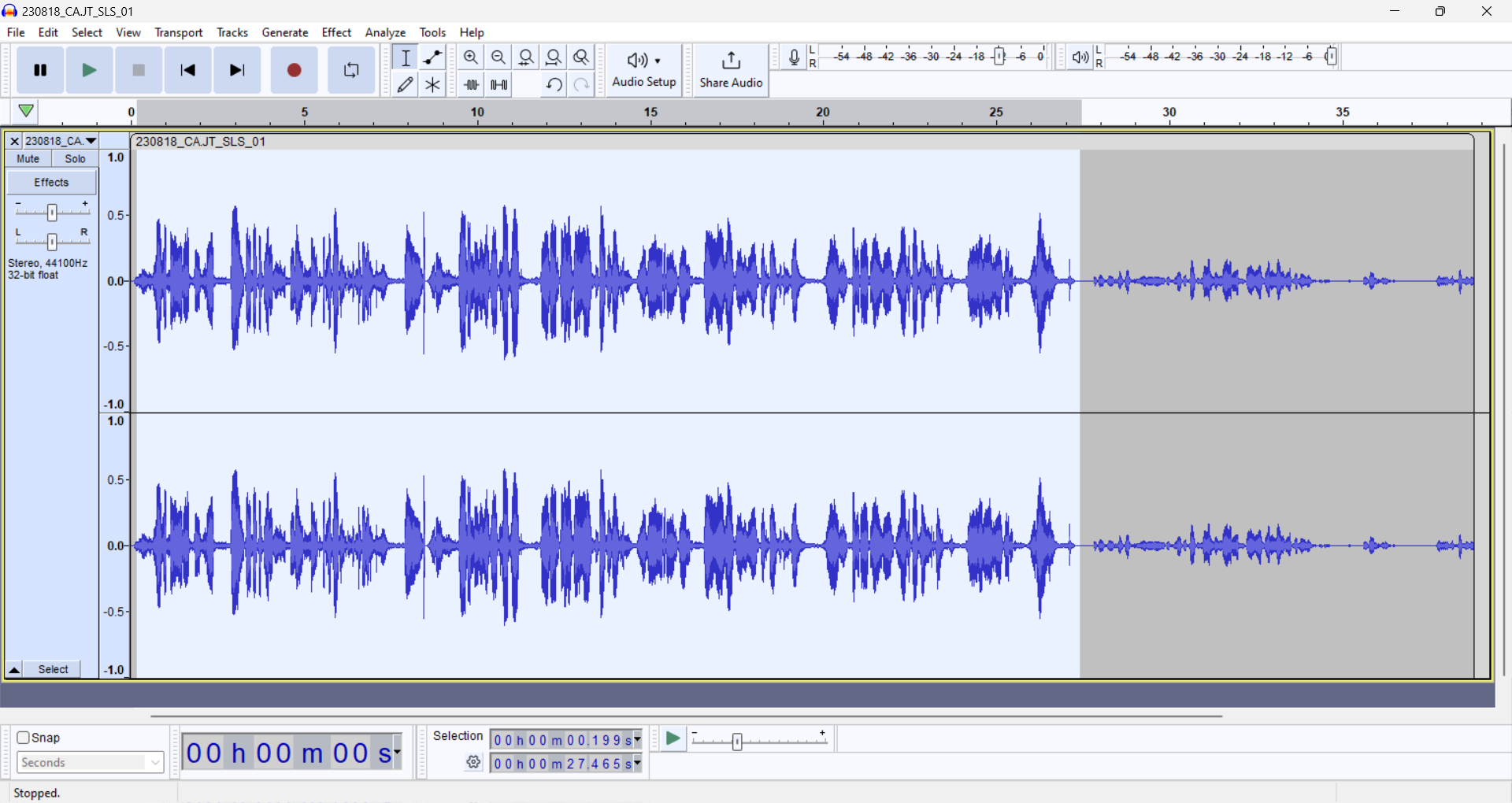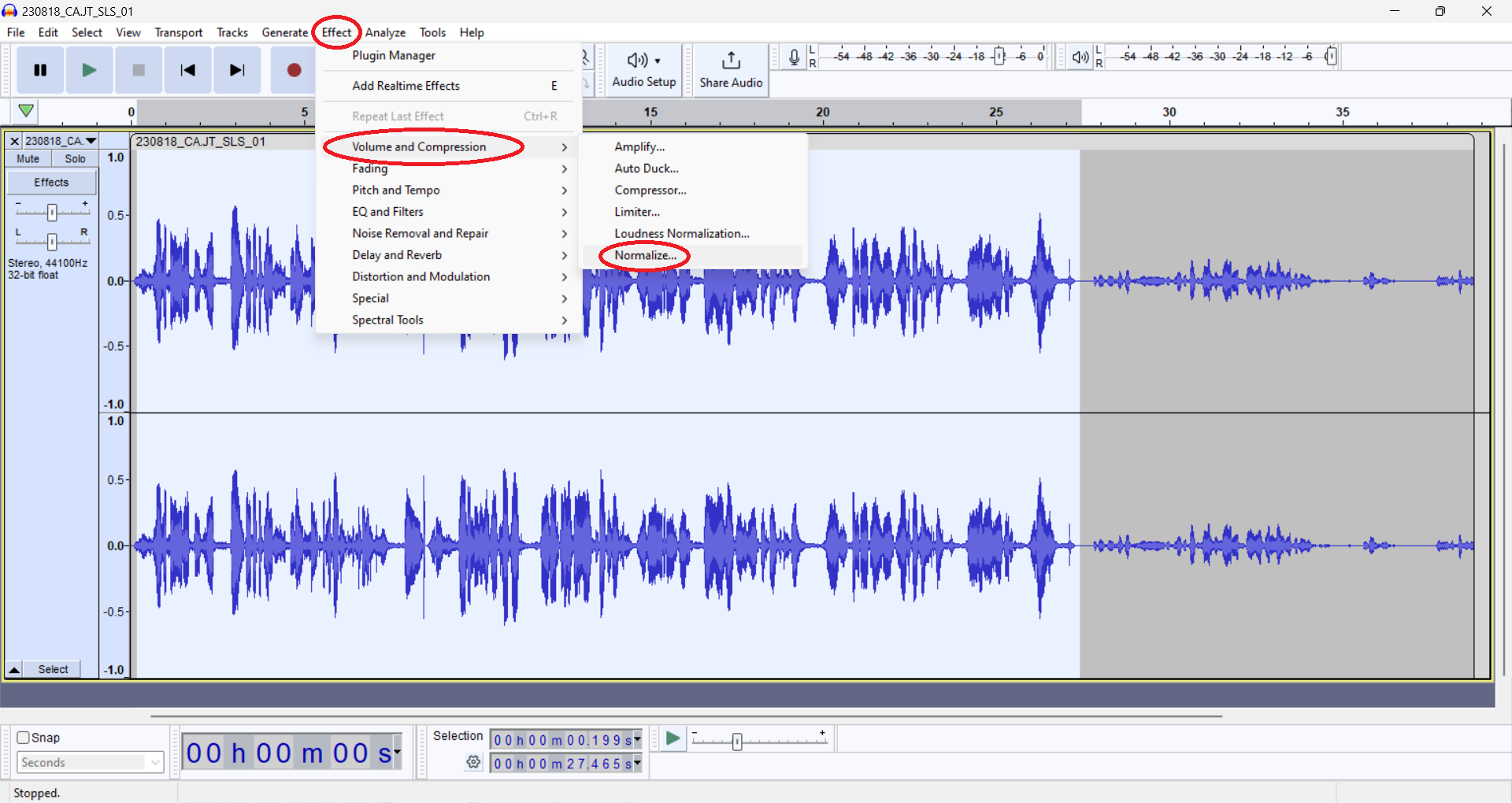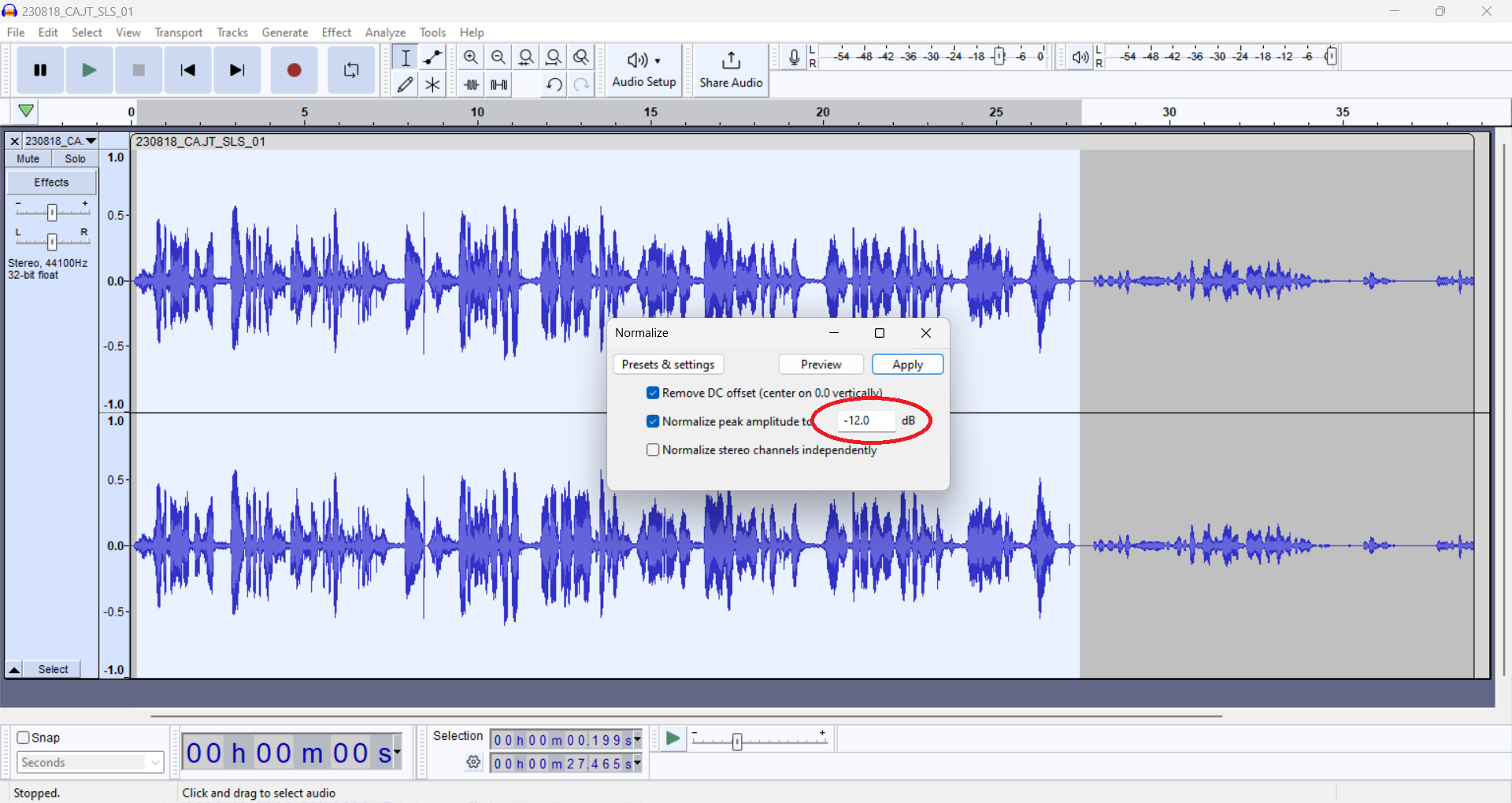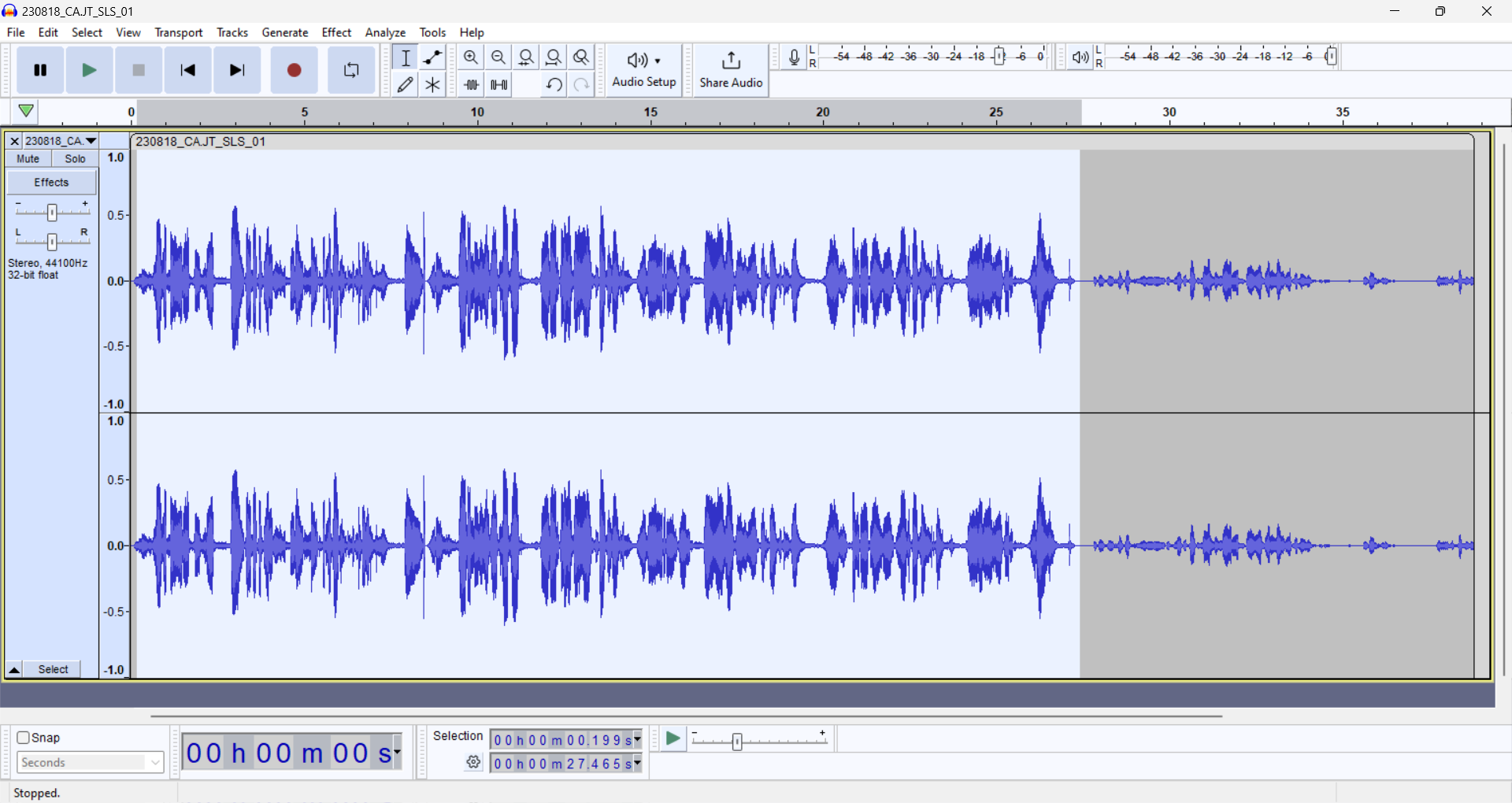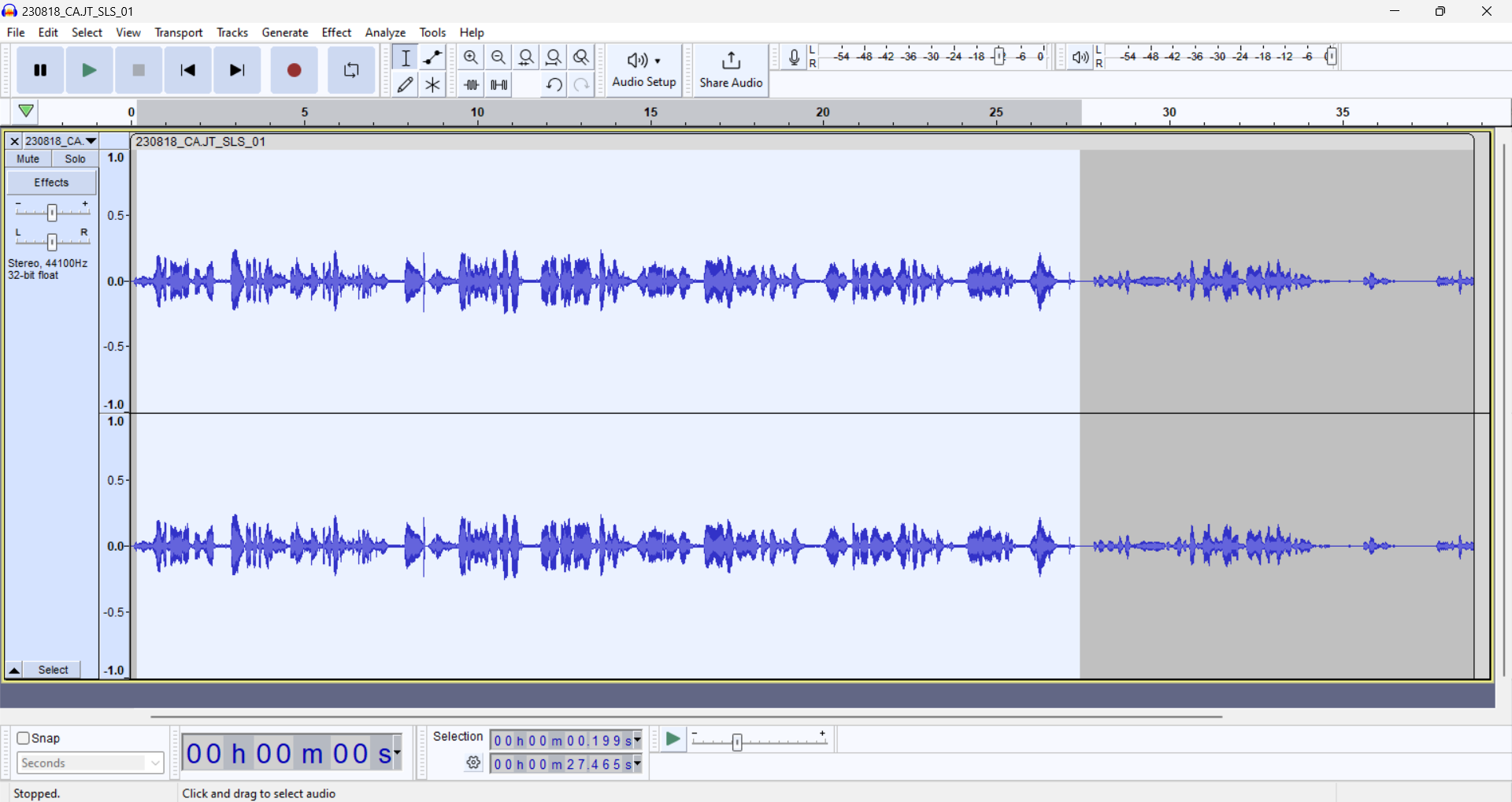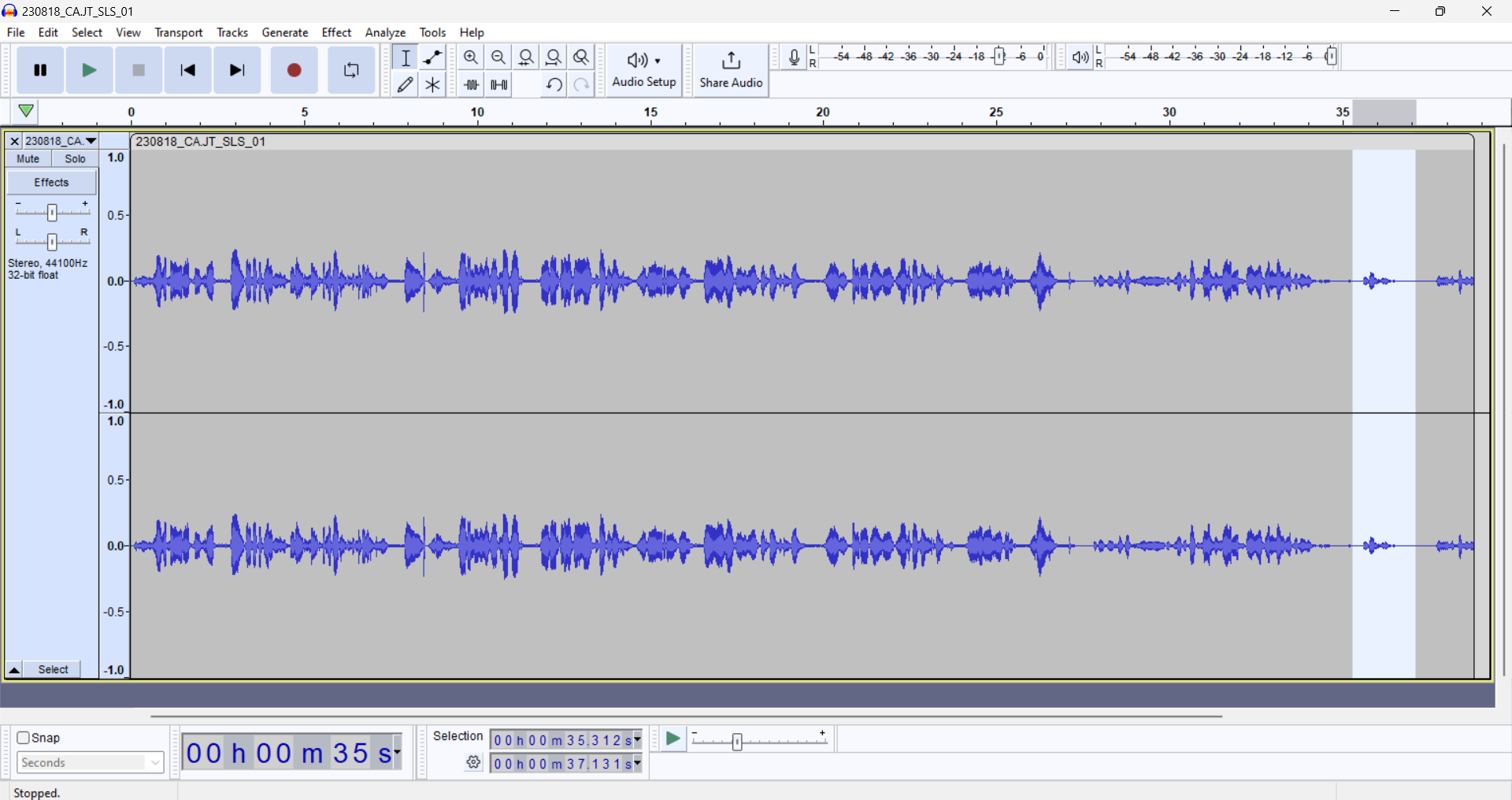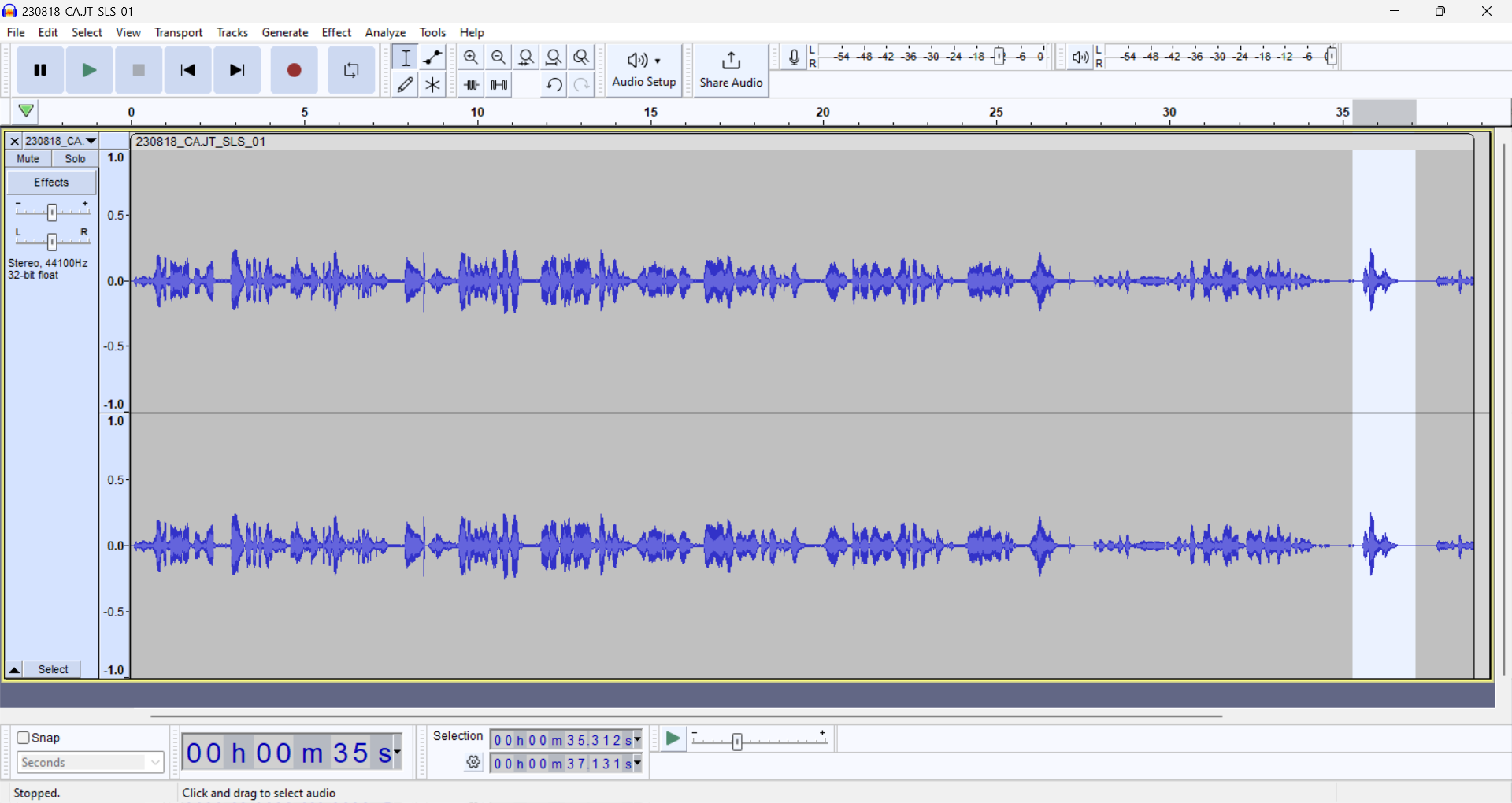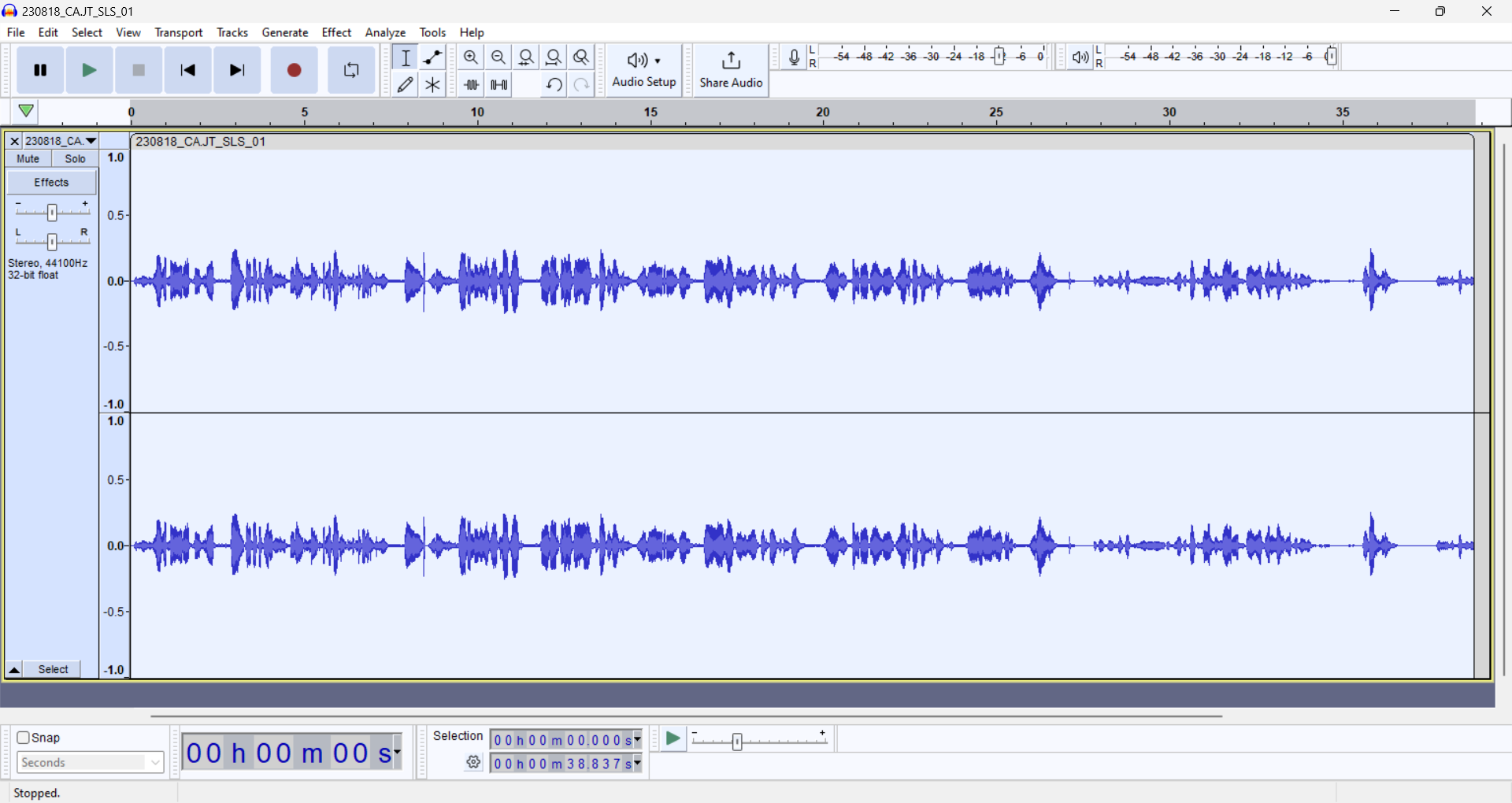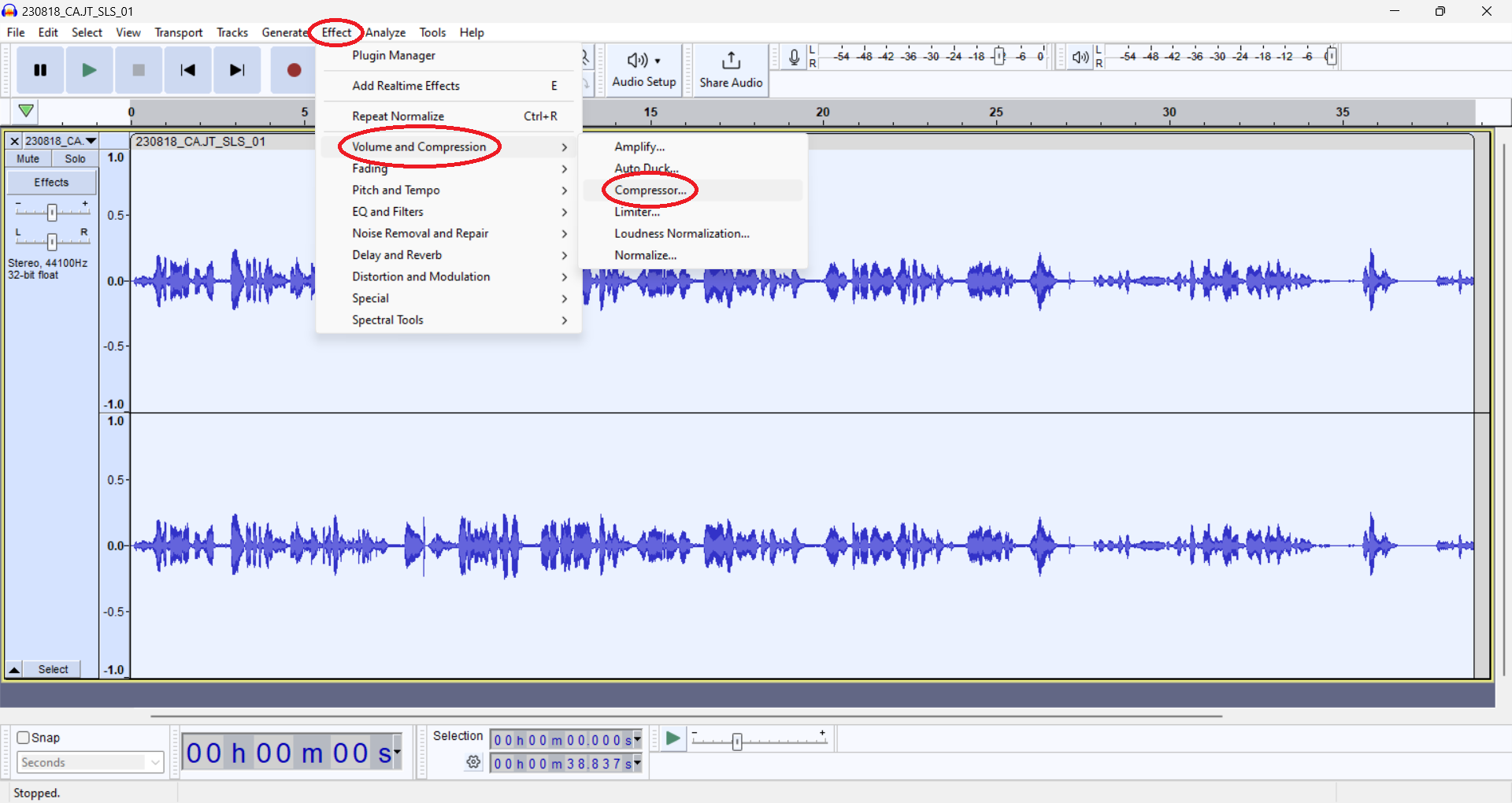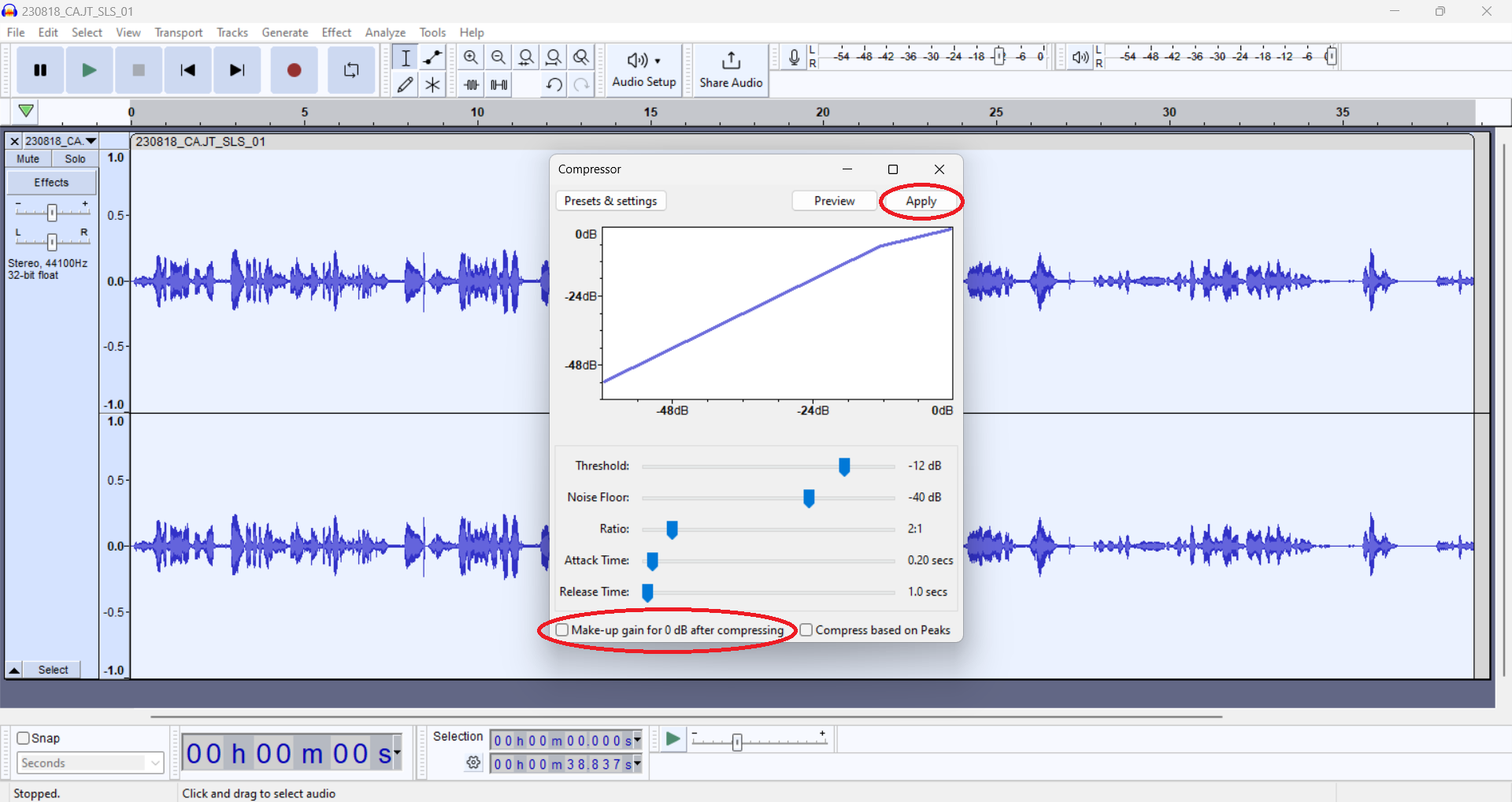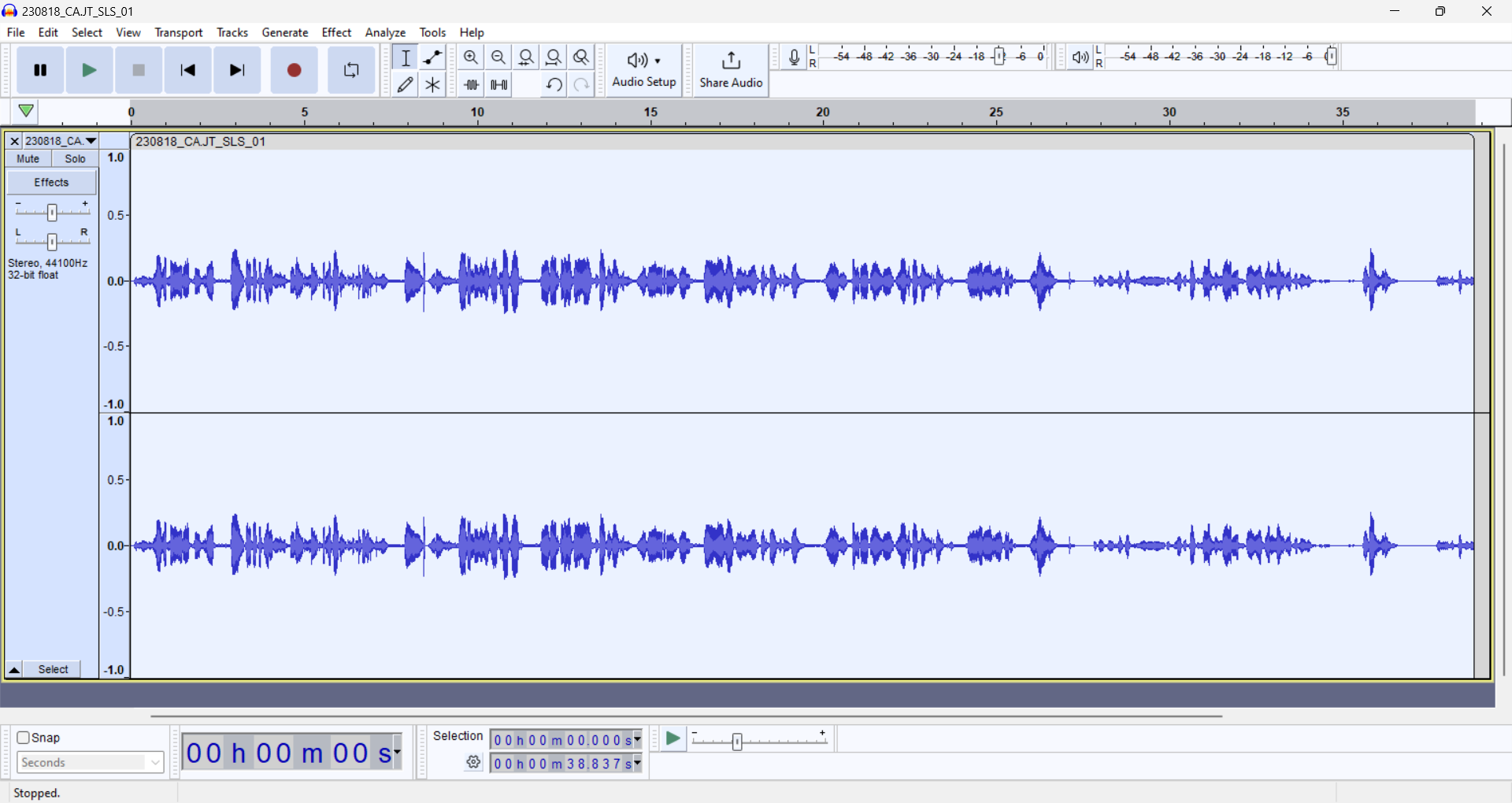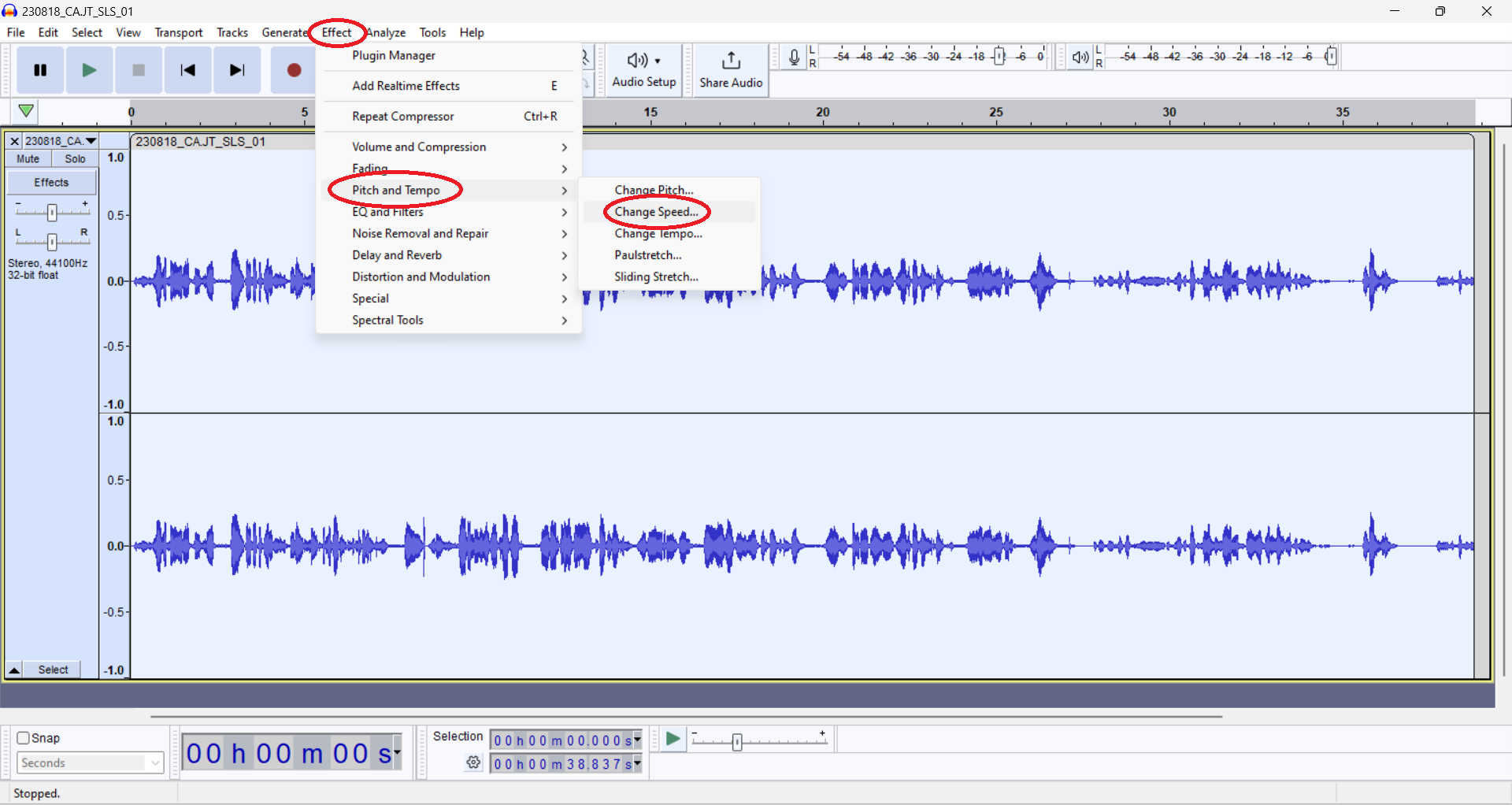...
Listen to your track and visually identify the segment that you want to delete.
Click to the left of the segment, drag your cursor to the right of the segment, and release. This will highlight the segment.
Press the "Backspace" button on your keyboard. This will delete the segment.
...
Generating Silence (Optional)
...
Listen to your track and visually identify the place where you want your segment of silence to begin.
In the Audacity window, go to the "Generate" menu. Find "Silence..." in the list, and click.
In the "Silence" window, enter the number of seconds, minutes, or hours of silence that you wish to generate. In this example, 0.5 seconds will be generated:
Your silence will appear as a highlighted segment with a flat waveform:
...
Noise Reduction (Optional)
...
Listen to your track and visually identify the segment that you want to amplify or reduce.
Click to the left of the segment, drag your cursor to the right of the segment, and release. This will highlight the segment.
In the Audacity window, go to the "Effect" menu. Find “Volume and Compression in the dropdown menu, look for "Normalize..." in the list, and click.
Normalize your segment to -12db.
Segments that are too loud will appear smaller:
Segments that are too quiet will appear larger:
...
Compression (Recommended)
...
Select your whole track by using the "Select" button on the track menu, hitting Ctrl+A on PC, or Command+A on Mac. This will highlight your whole track, giving it a white or light blue colour.
Under the “Effect” dropdown menu, hover over “Volume and Compression” and select “Compressor” from the menu that appears.
In the Compressor window, un-check the box marked "Make up gain for 0 db after compressing". Click "Apply".
You may notice minor changes to your waveform, resulting in a 'smoothing' effect.
...
Select your whole track by using the "Select" button on the track menu, hitting Ctrl+A on PC, or Command+A on Mac. This will highlight your whole track, giving it a white or light blue colour.
In the Audacity Window, go to the “Effect” menu, find and hover over “Pitch and Tempo”. Find “Change Speed…” in the list, and click.
In the “Percent Change” box, to increase speed, enter a positive number (more than zero). To decrease speed, enter a negative number (less than zero). You can also change the speed by sliding the dial left or right.
Click “Apply” when you are done.
...