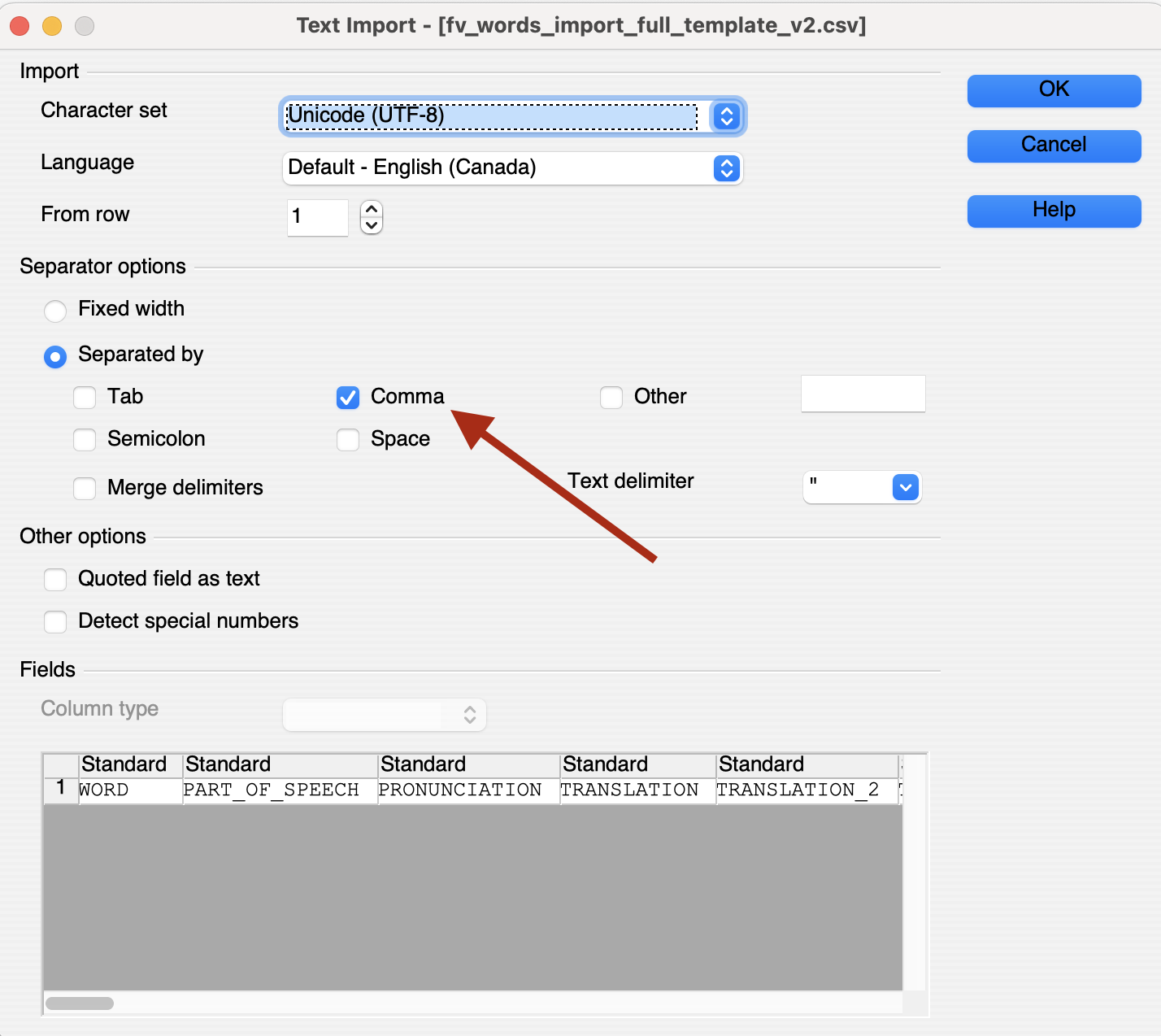| Table of Contents |
|---|
| Note |
|---|
The batch upload process is currently being redesigned for the new FirstVoices. Check back later for information about the new batch process when it is ready! |
...
What is a batch?
...
Members of a language team can submit multiple words or phrases in batches via a spreadsheet format (.csv file), allowing many entries to be uploaded to their language site . This at one time. Alphabets are also uploaded in a spreadsheet format.
The spreadsheet format allows you to work offline to prepare your entries content, and once you are familiar with the process it can save you a lot of time.
You must be part of a language team to add new entriescontent, including batch content. To learn about how language teams work, check out our information on leading a FirstVoices project.
...
...
Overview and video tutorial
...
| Widget Connector | ||||||||||
|---|---|---|---|---|---|---|---|---|---|---|
|
To upload text-based information, for example a word, its definition, and notes, then you only need to submit a spreadsheet (.csv file) as part of your batch.
To upload media files, such as audio recordings or images, then you will also need to submit your media files to FirstVoices alongside the spreadsheet. The batch upload process has strict file name requirements for media files which you will need to review carefully.
Overall preparation steps
You will work offline to prepare
...
a spreadsheet containing the details of all your entries, and to organize all of your media files. There are very specific requirements for how your files and data should be formatted into this spreadsheet so please carefully look over the preparation instructions
...
below.
Once you're ready,
...
double-check your spreadsheet and all of your files to make sure they are in the correct format. If you are including media files, collect them into a single folder.
Then you'll
...
submit your spreadsheet and media files
...
to FirstVoices through a SharePoint link, and inform us via email when it is ready.
...
To get started with this, or if you need an alternate solution due to internet speed issues, please
...
email hello@firstvoices.
...
com.
As long as there are no errors in your documentation, the FirstVoices team will then upload your files and send you a confirmation email once it has been completed.
Most teams opt for over 100 entries per batch, although batches can have hundreds or thousands of entries.
| Note |
|---|
Attention to detailThe batch upload process does require very keen attention to detail and as such, some users prefer to add entries individually using the online form. If you like data entry and proofreading, batch uploads can be a really efficient way of uploading entries. |
| Panel | ||||||||
|---|---|---|---|---|---|---|---|---|
| ||||||||
How many entries in a batch?
|
|
|
The process for batch uploads is outlined in much more detail here.
| Note |
|---|
Attention to detail The batch upload process does require very keen attention to detail and as such, some users prefer to add entries individually using the online form. If you like data entry and proofreading, batch uploads can be a really efficient way of uploading entries
|
...
Preparing and submitting your batch
...
At this time, FirstVoices accepts the following content to be uploaded in a batch:
| Panel | ||||||||
|---|---|---|---|---|---|---|---|---|
| ||||||||
Batch upload for words and phrases on the new FirstVoices is coming soon! |
| Expand | |||||||||||||||||||||||||||||||||||||||||||||||
|---|---|---|---|---|---|---|---|---|---|---|---|---|---|---|---|---|---|---|---|---|---|---|---|---|---|---|---|---|---|---|---|---|---|---|---|---|---|---|---|---|---|---|---|---|---|---|---|
| |||||||||||||||||||||||||||||||||||||||||||||||
1. Before you startAs a team, decide on what information you want to include as part of your batch upload. In general, the more information you can provide, the more useful the language site will be in the future, but the longer the batch may take to prepare. For example:
2. Review file-naming requirementsIf you are submitting media files such as audio recordings, you will need to prepare your files in a specific way so that they can be accepted by our uploader. Our batch uploader is not as flexible as the FirstVoices website, and has more restricted file name requirements.
Please keep this in mind and make sure that ALL files and folders you submit follow these rules.
3. Create your spreadsheetThe batch spreadsheet captures the metadata and documentation about your files and is required for the batch upload. You'll need a spreadsheet application to proceed with this step.
More information on saving your spreadsheet with correct Indigenous special characters can be found here: (New) Save spreadsheets in UTF-8 CSV format 4. Prepare your media files
5. Double-check all your files and the spreadsheetIt's important to make sure your files, metadata and documentation are correct before you submit them. Take particular care to match the filenames in your spreadsheet exactly as they have been named in your folder. Any typos in filenames may affect that row being successfully uploaded. Work with your language team to double-check and proofread all entries before sending them in. You may wish to send it to another team member, who can open it up and make sure it saved correctly.
6. Send to the FirstVoices team for processingFormat your spreadsheet and media folder as such:
If your upload is large and cannot be attached by email, you can upload these files to FPCC’s custom Sharepoint in a folder designated for your team. To set this up or get access to the link, email hello@firstvoices.com. It is ok to zip your folder of media files for easier upload.
Once the upload is complete, email batch@fpcc.ca with your files attached, or by letting us know that you uploaded them to Sharepoint. The subject of the email should match the name of your spreadsheet – so for example, if the spreadsheet you uploaded was ktunaxa_august_2_2021_phrases.csv, that should be your email subject.
7. Review uploaded contentOnce FirstVoices staff has uploaded your content, we will notify you by email. Then, you should review the new content to make sure it uploaded correctly. For words/phrases, the entries will be visible only to your language team until you approve them. Congrats, you have uploaded a batch!
|