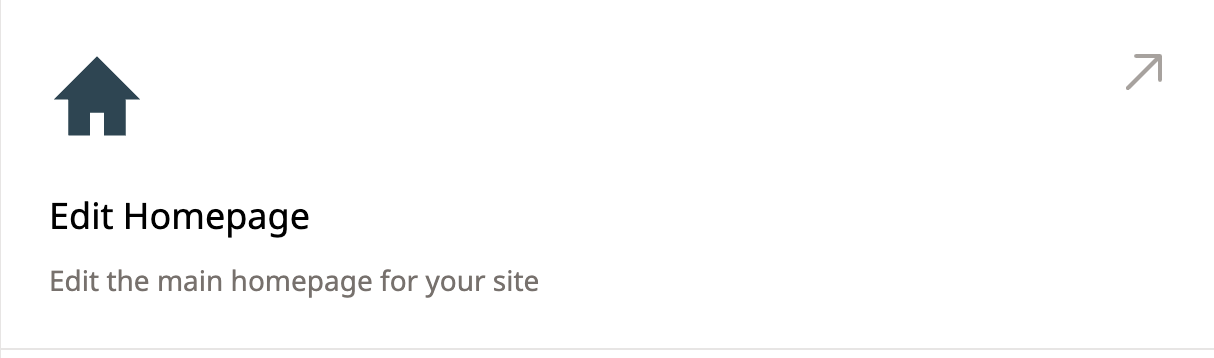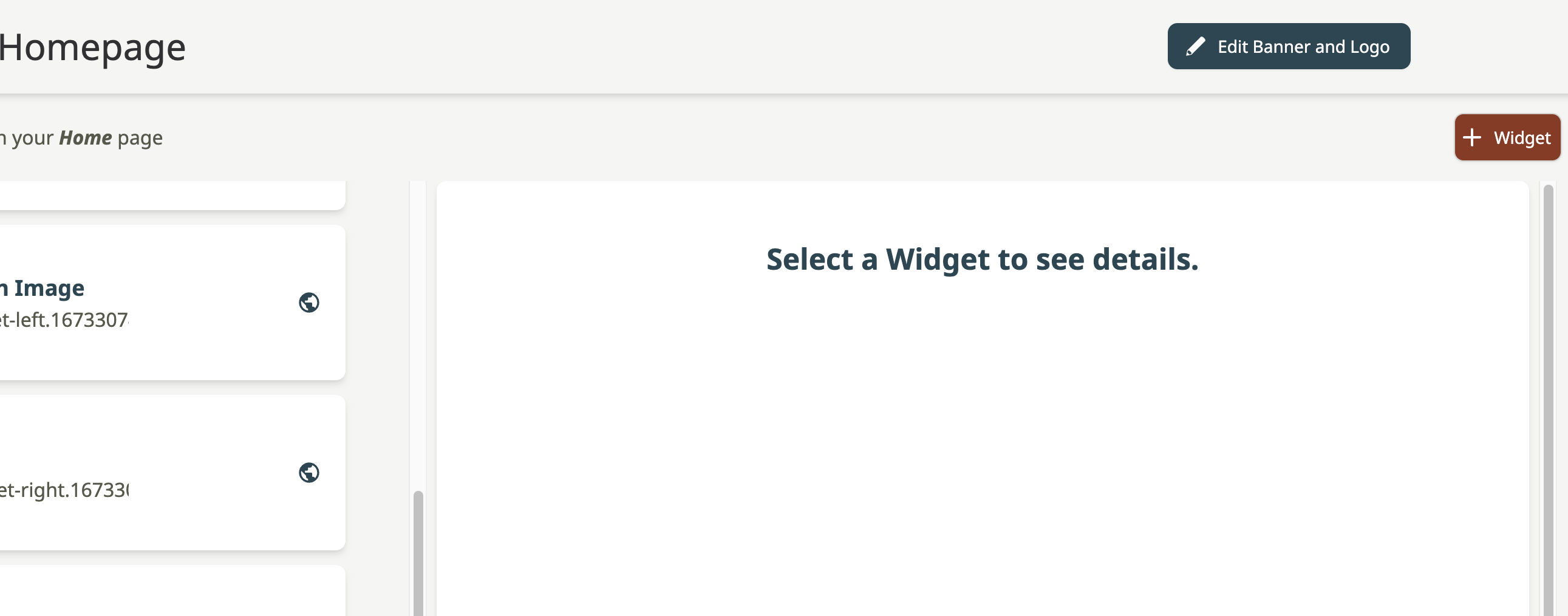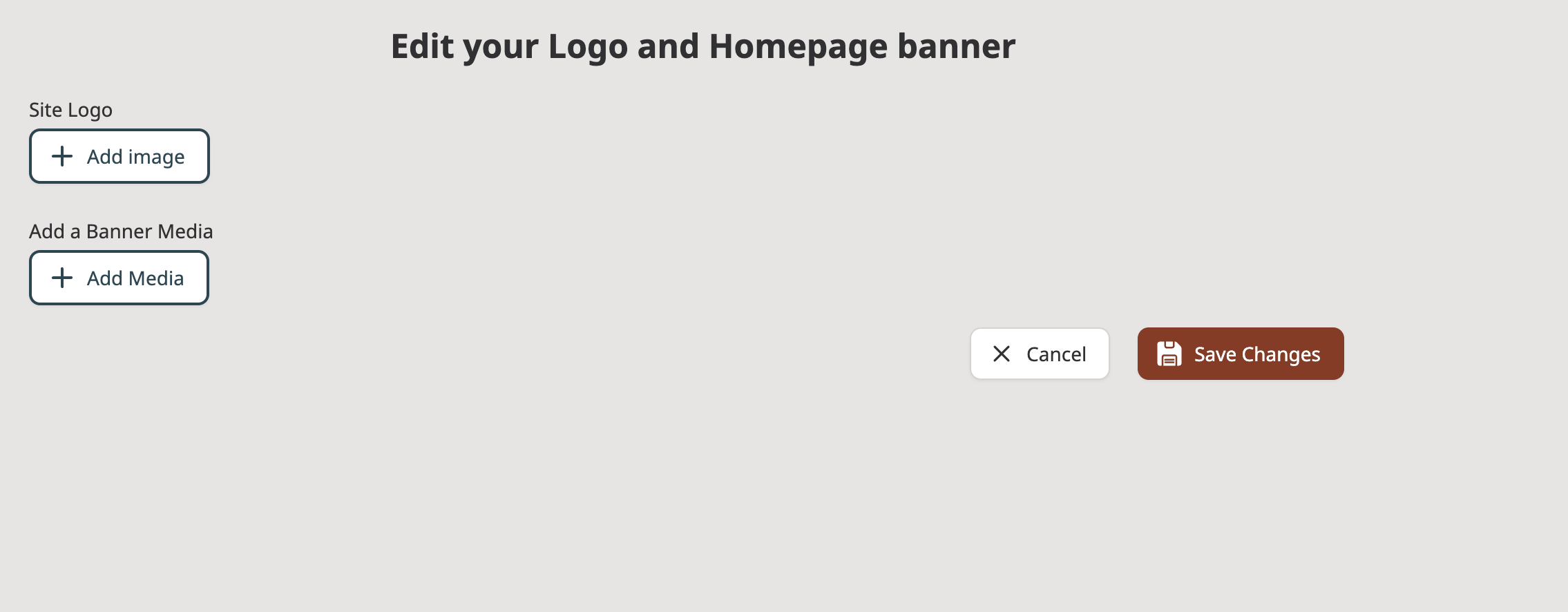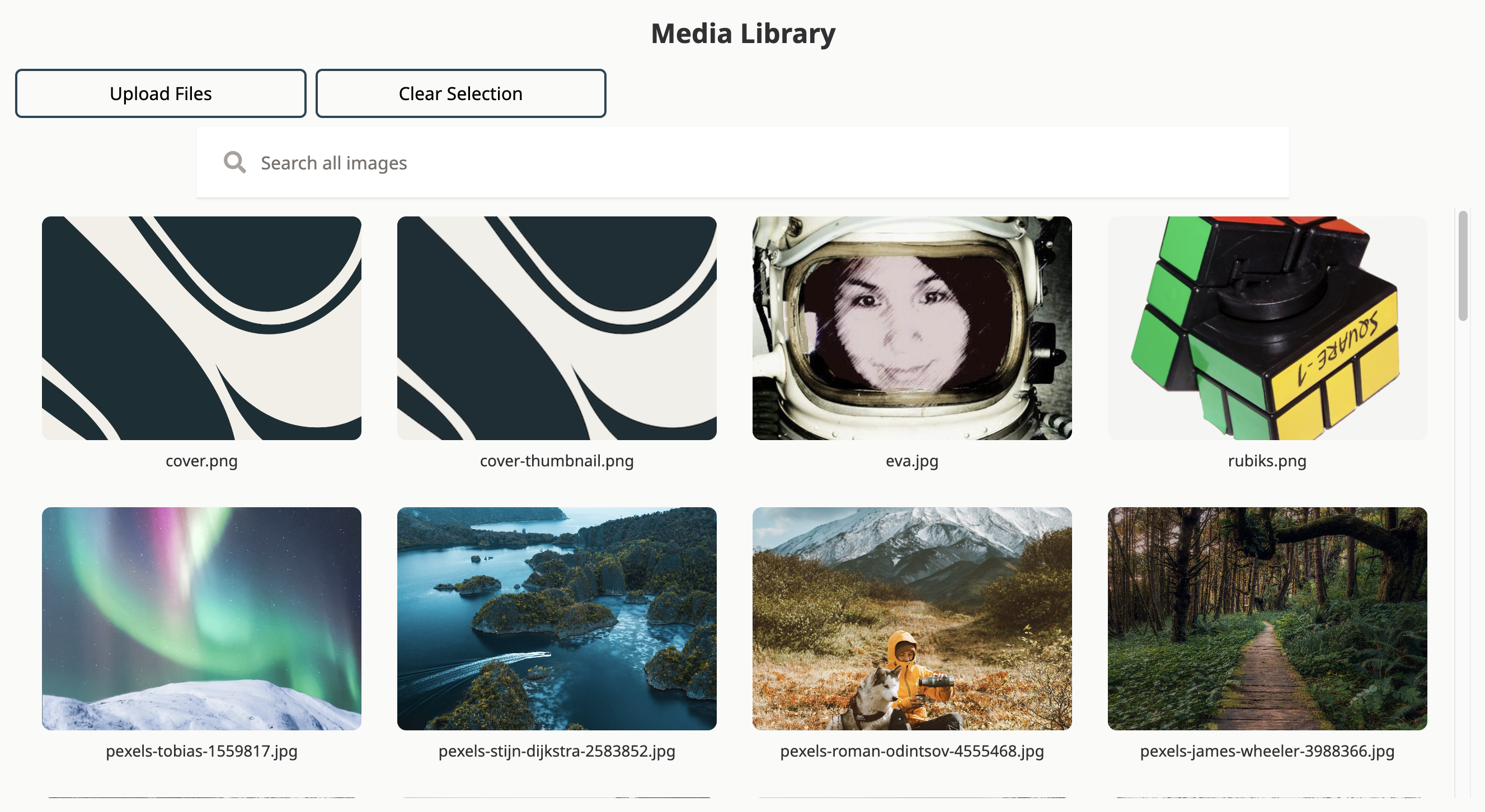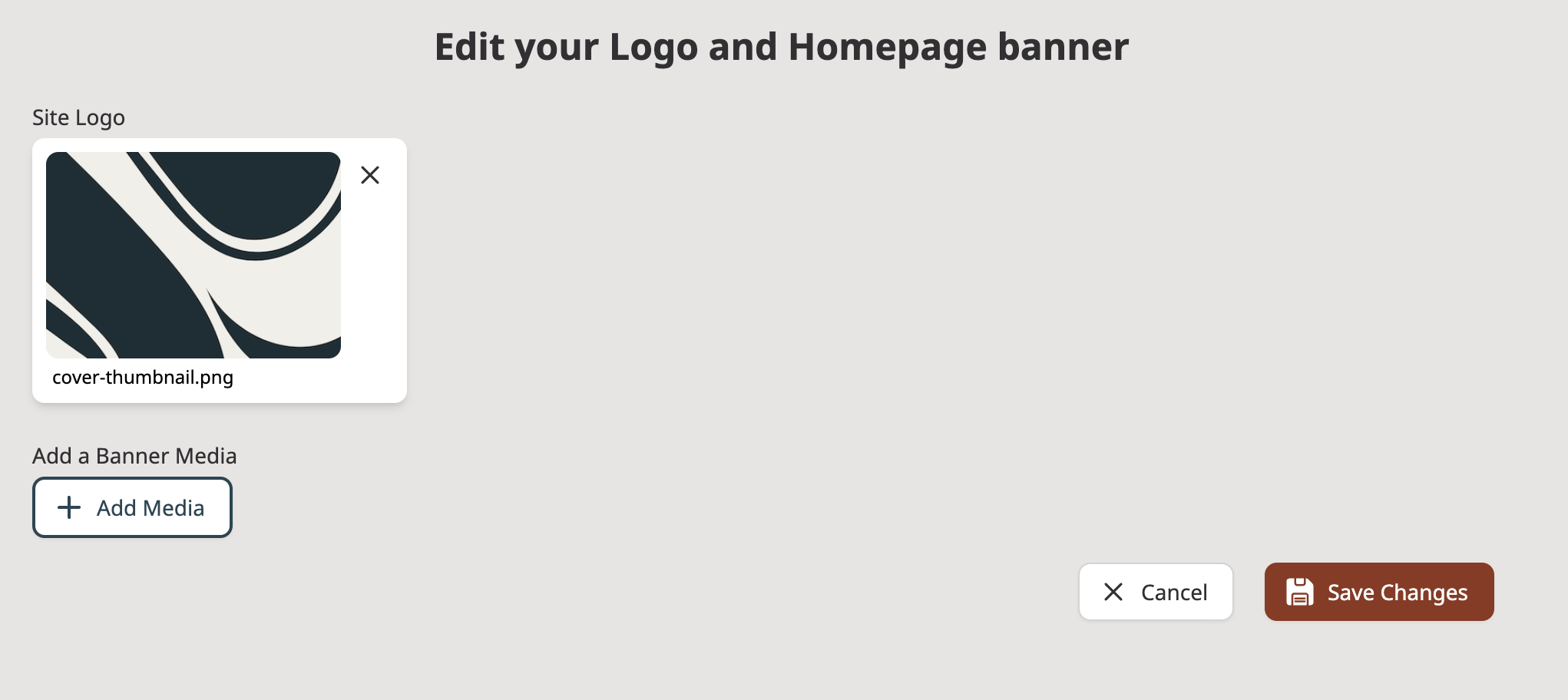...
| Info |
|---|
Only Language Administrators can edit the site banner media! Check with your FirstVoices team regarding what role and permissions you have on the site. |
...
Homepage banner image or video
...
Your site banner can be either an image or a silent video. The image or video must be copyright-cleared and include a credit if required. The specifications for your banner image or video are:
Image specifications | Video specifications |
|---|---|
| Short, high-quality, silent videos are recommended.
|
...
Homepage Logo
...
This will be the icon people see on the "Explore Languages" page, as well as in the corner of your language site. It is important that it is relevant and high-quality, and that you have permission/authority to use it. The specifications for your logo are:
Logo specifications |
|---|
|
...
Upload or change your logo and banner
...
| Note |
|---|
You must be logged in as a Language Administrator to complete this action! |
Navigate to your language site dashboard
Click on the "Edit Homepage" button
Click “Edit Banner and Logo” at the top right of the page
Click “Add Image” or “Add Media” under the area you wish to update. If there is already a background image/logo assigned, first click "x" on the thumbnail to remove it.
Choose a file from your Media Library or click "Upload Files" in the top left.
Click "Insert Images", and then "Save Changes" the change to your portal
The new graphic should replace the default graphic on the landing page
| Tip |
|---|
Click here for more details on uploading media, such as adding acknowledgements and metadata. |
| Info |
|---|
If you need any support with this process please email us at hello@firstvoices.com and we will be happy to assist! |