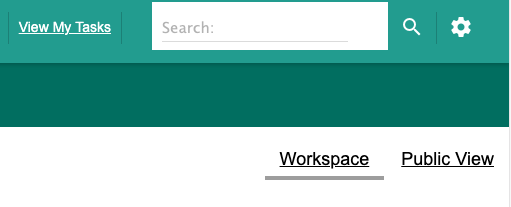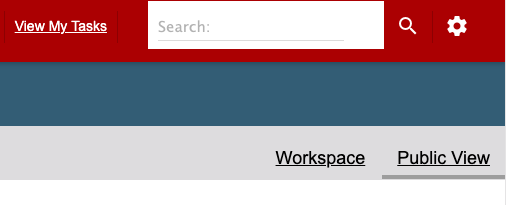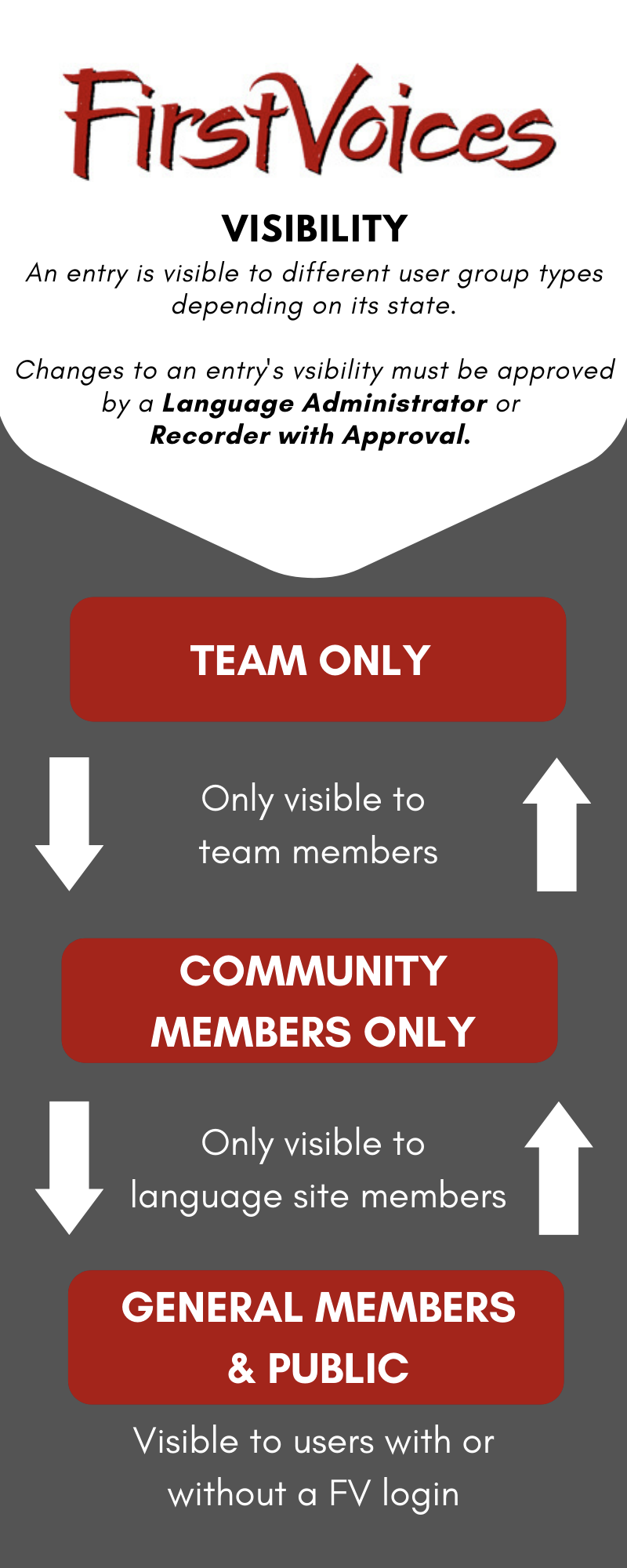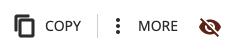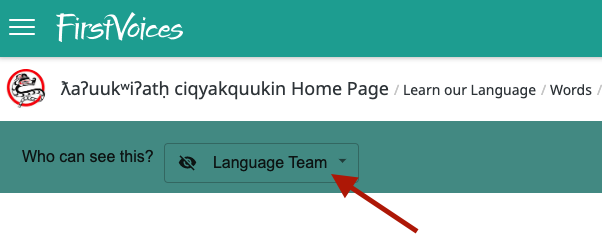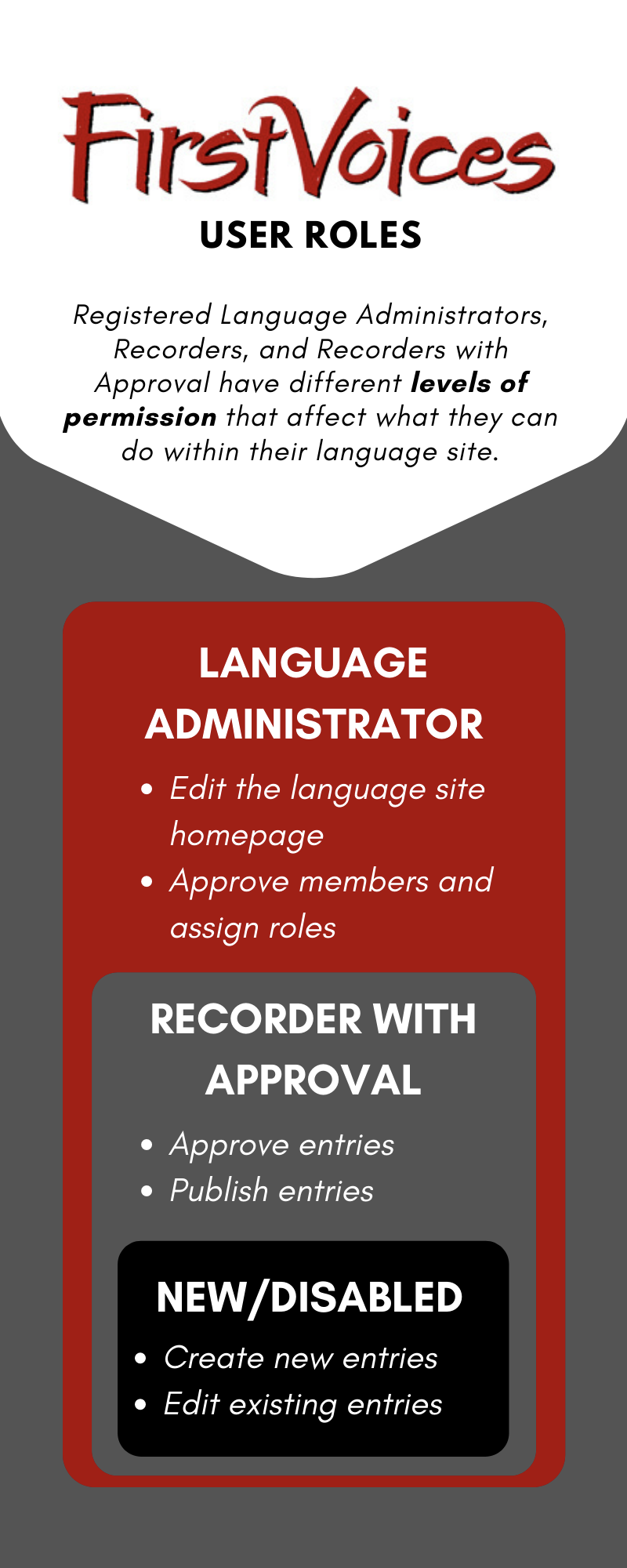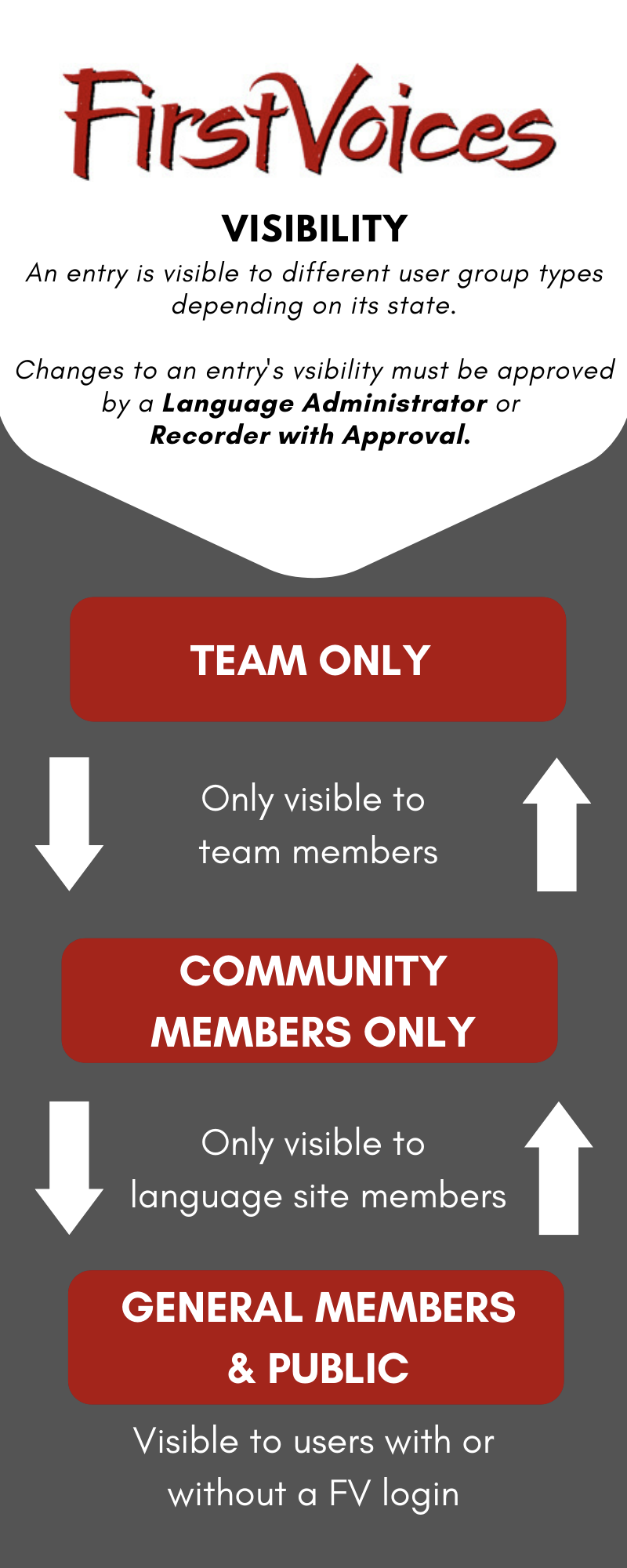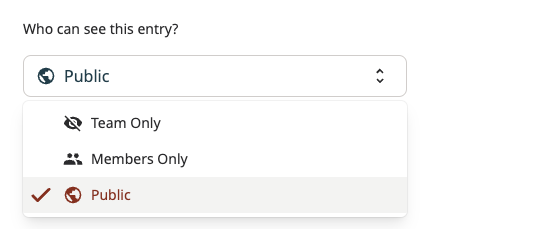| Table of Contents |
|---|
Understand FirstVoices user groups
The language entries your team collects and uploads make up your language site. Entries can be either Team Only, Members Only, or Public, depending on which settings you choose
User groups are a part of what determines who can see your language entries.
Language Teams Users.
Anyone who visits your site is part of a different user group. The user group determines which of your language entries they can see.
Language team users
Language teams include the individuals who are part of your FirstVoices project. There are
three roles within a language team:
Recorders: have a login, can upload and edit entries but not publish
Recorders with Approval: have a login, can upload, edit and publish entries
Language Administrators: have a login, can upload, edit and publish entries, as well as edit the language homepage, add new team members and generate reports
When logged in, language team individuals have access to the "Workspace" view with the green header. This is where language teams make changes and additions to the language entries and it can't be accessed by the general public.
Other Users Groups
Assistants, Editors, and Language Administrators.
All users with these roles can view ‘Team Only’ content.
Read more about the differences between these roles: Team roles on FirstVoices
Other user groups
Other users include individuals who are visiting FirstVoices primarily to view the language content. There are
three types of other users:
Public Users: visitors to FirstVoices without a login
General Members: have
a login for FirstVoices in general, but not to any language site
Community Members: have requested membership to a specific language community site, are approved by the Language Admin as part of the language community
, can see
General Members: have a login for FirstVoices in general but can't see "members-only" content
Public: visitors to FirstVoices without a login
‘Members Only’ content on that site
These user groups are not part of the language team and do not have access
to the Dashboard.
If you are logged in as a site member or language team user, private ‘Team Only’ and ‘Members Only’ entries are marked with a reduced set of actions and a special visibility marker in the menu to indicate that the entry is not public.
Change who can see an entry
When Language Administrators and
Editors edit any content on their FirstVoices site, the final step will be to mark who has access to that content.
To change the visibility of any content:
Access your Dashboard
Go to the Edit page for the content you want to update
Scroll to the bottom of the Edit form
Choose the preferred visibility from the dropdown
Press Save
| Info |
|---|
Assistants can only create/edit content visible to the Language Team only, and will not be able to change this option. If your role requires you to update content which is accessed by visitors, discuss with your Language Administrator whether a change to the Editor role is appropriate. |